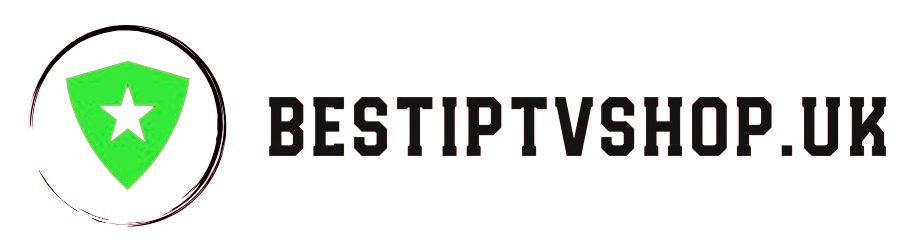How to Watch IPTV on XCIPTV Player: A Complete Setup Guide
What I am about to give you in detail is all about the XCIPTV Player. XCIPTV is the most used application in the IPTV era. It is good because its interface is very simple and it has many more features. It works very well with IPTV, and you can play live streaming content. You can also play your favourite videos, movies, TV shows, etc. for complete xciptv player setup must read our this article How to Easily Install XCIPTV Player on Firestick 4K.
Important Note
The only very important thing for you to know is that you are not given any kind of content but only an application; for content, you have to add a playlist to it and play it. You can get playlists from any IPTV Service Provider; here, you can also get playlists from us.
The device we are going to use in this entire guide is the Amazon Fire Stick 4K Max. You can also use the Amazon Fire Cube and other Amazon Fire Sticks; you can also use the Amazon KoD; and the rest of your Pass devices, including Android devices, can also use the app. The procedure is almost the same, only slightly different. How to Easily Install XCIPTV Player on Firestick 4K.
Latest Update
| Application Name | XCIPTV |
| Application Version | 7.0(910) |
| Category | Entertainment |
| Developer | OTTRUN |
| Installs | 10M+ |
| Latest update | 4 April,2024 |
Download XCIPTV
Features of XCIPTV
- EPG ( Electronic Program Guide)
- For adding channels to favourites,.
- Adjusting the video player.
How To Easily Install XCIPTV Player On Firestick 4K
There are some steps that help install the XCIPTV player on Firestick or Google TV.
Step 1
Make your device ready for installation of the application. First, you have to turn on your device, connect it to the internet, and open its home interface, as shown in the image below.

Step 2
After that, you have to click on the search section first, as the interface shown in the image.

Step 3
After that, you have to search for downloader in the search below your downloader app. The downloader app for record downloader will be shown, and then you have to click on the downloader as shown in the picture.

Step 4
After that, the interface will be shown in front of you, and it will show the downloader. You have to click on the downloader.

Step 5
After that, you have to click on the download button in the picture. When you click on it, the downloader will be installed on you, and it will start.

Step 6
After a while, the downloader will start installing, and after a while, it will start ready to launch now. After that, click on ready to launch now.

Step 7
So after that, you have to go to the home screen and click on the setting option there.

Step 8
When you click on the setting option, you will see an interface like this: On Up My Fire TV, click on it.

Step 9
After that, you have to click on Developer Options.

Step 10
The next step is to click on the Install Unknown Apps option.

Step 11
As soon as you click on the option to install Unkown apps, After that, find the downloader app and click on it.

If Developer Option is Not Available
If the developer option is not showing on your device, then follow the further settings given below.
Step 1
So, first of all, you have to click on the My Fire TV option.

Step 2
Next, you have to click on the About option; an interface will show on which My Fire TV will be written above, then About, then Legal and Compliance, Restart, etc.

Step 3
After that, you have to click on the About option, and then the Fire TV Stick option will be shown in front of you. You have to press the circle button seven times on it.

Step 4
After that, when you click on the Fire TV Stick option seven times, your developer option will be enabled, and after that, you have to go back to your TV home screen.
Step 5
After going home, an interface will show in front of you, on top of which the recently used apps will be shown below. Downloader You have to click on Downloader.

Step 6
After that, some interface will show up in front of you, which is shown in the image below, in which you have to enter the URL.

Step 7
After entering the application link, you have to click on Go below.

Step 8
After that, you have to wait for the application file to download.

Step 9
Click on the install

Step 10
Click on the open

Step 11
Click on extreme codes

Step 12
After choosing the extreme port, you have to message us or message your service provider; they will give you your username, password, and login details, including a URL, etc. All you have to do is put your details carefully here. After entering here, you have to click on Sign In.

Step 13
When you click on sign in, after that, some kind of interface is shown in front of your live TV vod and series.