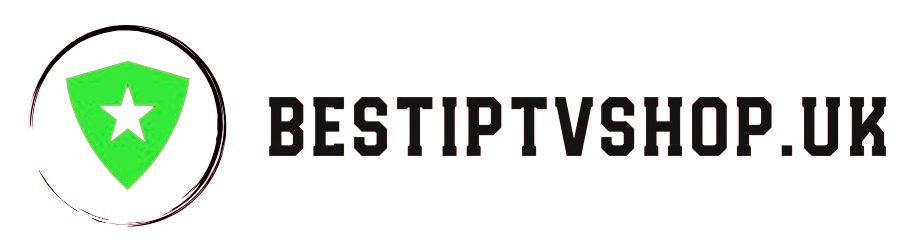IPTV Setup on IPTV Smarters Pro: A Comprehensive Guide
Easily install IPTV Smarter Pro on an Android phone from this article. Before installing Easily Install IPTV Smarter Pro on Android phone application, some things are very important for you to know. IPTV Smarter Pro is not available on the Play Store, so if you want the UpSmarter Pro application, then you have to download the apk file below given link.
To install this application, first you have to go to Google. After going to Google, you have to search for IPTV Smart Pro. After searching for IPTV Smarter Pro, you have to download its file. for more detail please read our complete article Easily Install IPTV Smarter Pro on Android phone.
Latest Update
| Application Name | Smarter Pro |
| Application Version | 3.1.5.1 |
| Size | 84.4 MB |
| Developer | WHMCS SMARTERS |
| Installs | 10M+ |
| Latest Update | November 15, 2023 |
Download Smarter Pro

We can call IPTV Smarter Pro a third-party AB, but you don’t need to worry about it. This application is original, and its publisher is also original. This app is from Stannar. Yes, it is also original; it provides you with complete safety.
Note
One thing you should note here is that we are not talking about firesticks at all; we are only talking about Android mobile and Android tablets for smart pro. The first thing you need to do after installing the application is to contact us or any IPTV-based service provider who will provide you with a playlist for it. It does not list or form any content or channel; it only provides you with a platform on which you can play different playlists or watch different content and channels.
There are some mobiles that don’t have developer options enabled, so if your device doesn’t have developer options enabled, then you have to enable developer options, and you can enable developer options by going to settings. There will be an option to uninstall these new apps.for complete details please read our article Easily Install IPTV Smarter Pro on Android phone.
How We Can On The Developer Option In Android Mobile
Enabling developer options on an Android device is very simple.
Go To Settings
Open the Settings app on your Android device. You can usually find it in your app drawer or by swiping down from the top of the screen and tapping the gear icon.
About Phone
Scroll down in the Settings menu and look for an option called About Phone. This might be located at the bottom of the Settings menu, but the placement can vary depending on your device.
Build Number
Tap on “About Phone” to open it. In this section, look for an entry called “Build Number” or Software Information. Tap on it repeatedly (usually around 7 times) until you see a message saying, You are now a developer! or something similar. You may need to enter your device’s PIN or unlock pattern to confirm.
Developer Option
Now, go back to the main Settings menu, and you should see a new option called “Developer Options” or “Developer Settings.” Tap on it to open.
Enable Developer Option
In the Developer Options menu, toggle the switch at the top to enable it. You might also see a prompt asking you to confirm enabling Developer Options; tap “OK” or “Enable” to proceed.
Easily Install IPTV Smarter Pro On Android Phone
Step 1
In the first step, we are giving you the link to Smarter Pro. You have to copy the link from here and paste it there using any of your browsers or search engines. Leave to search
Step 2
After that, your file will start downloading, which will be a maximum 80 MB.

Step 3
When the file is downloaded, you have to open it.

Step 4
When you open it, it comes with some interface that asks you if you are ready to install this application. You scroll down and scroll down. You will click on IM Agri.
Step 5
After that, an interface will be shown, in front of which it will be written. If you want to install ten applications, then you have to click on install.

Step 6
After some time, the application will be installed. When the application is installed, you have to click open.

Step 7
Then after that, the application has started successfully being fully installed.
Then after that, two options will appear in front of you: one will be a mobile option, and the other will be a TV option. You can click on any of these options; there is no problem; click on the TV option and save.

Step 8
After that, the license agreement tab will be shown in front of you, and you have to click on accept in the last one.

Step 9
So next up, a tab will show in front of you, which will show you four options. You have to click on the third option, where it says Login with Xtreme Code API.

Step 10
When you choose the third option, you will see an interface in which it will ask for login details, including username, password, and URL. All these things we provide you. or your service provider will provide you We also call it Mostly Extreme Codes. Also called Login Detail

Step 11
After putting all these things here you have to click on add user.

Step 12
A very good option in this is to save your login details by clicking on the option to save your login details.
Step 13
After that, three options will be displayed: the first option will be live TV, the second will be end-of-series movies, and the third will be series. You have to download these three options.

Step 14
After downloading, your application is ready. Now you can run it. Click on live TV to watch live TV. Click on movies to watch movies. Click on series to watch series.